Projekt anpassen
Nachdem Sie den "Neues Projekt" Assistenten zum erstellen eines neuen Projekts benutzt haben, können Sie immer noch einige oder auch alle Projekteinstellungen ändern. Cover Commander zeigt alle Projekteinstellungen zusammengefügt zu mehreren Tabs im Hauptfenster. Der Inhalt der meisten Tabs wiederholt den des "Neues Projekt" Assistenten. Es werden aber auch zusätzliche Einstellungen angeboten. Lasst uns jedes einzelne Tab etwas näher betrachten:
Diese Gruppe Einstellungen bestimmt die Haupteigenschaften des Projekts solche, wie der Vorlagetyp und die Boxgröße
Um den Vorlagetyp zu wählen, klicken Sie einfach das nötige Icon aus der Liste an.
Um Standardgrößen zu benutzen, überspringen Sie einfach den Rest dieses Tabs. Falls sie selber die Größen der Box bestimmen wollen, klicken Sie die "Größe definieren" Taste an und bestimmen Sie mit dem Schieberegler, oder geben Sie einfach die gewünschte Größen in dazu bestimmte Felder ein. Die "Standardgröße benutzen" Taste schaltet das Projekt zurück zu Standardgrößen.
Sehen Sie sich die Voransicht der Produktverpackung im "Covervoransicht" Rahmen im rechten Fensterbereich. Sie können die Voransicht drehen, indem Sie die Abbildung mit der Maus in verschiedene Richtungen ziehen.
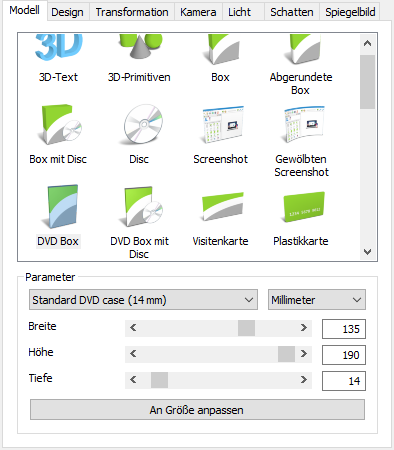
Diese Einstellungen bestimmen die Farben und Bilder für jede Boxseite. Es sind Hintergrund-, Coverseiten- und CD-Bild-Einstellungen.
Hintergrund - stellt die Hintergrundfarbe der Seiten ein. Bestimmen Sie zuerst, ob Sie transparenten oder undurchsichtigen (Farbe) Hintergrund haben möchten, indem Sie die nötige Option anklicken. Falls Sie undurchsichtigen Hintergrund haben wollen, klicken Sie das "nach unten" Pfeil an und wählen sie die gewünschte Farbe aus der erschienenen Palette. Falls Sie die gewünschte Farbe in der Palette nicht finden, klicken Sie die "Mehr Farben..." Taste im Farben-Fenster an.
Farbe der leeren Seiten - bestimmt die Farbe der Seiten, die keine Bilder enthalten werden. Um die Farbe der leeren Seiten zu bestimmen, klicken Sie das "nach unten" Pfeil an und wählen sie die gewünschte Farbe aus der erschienenen Palette. Falls Sie die gewünschte Farbe in der Palette nicht finden, klicken Sie die "Mehr Farben..." Taste im Farben-Fenster an.
Vorderseite, Textur oben, Textur links, Textur rechts, Rückseite - bestimmt die Textur der entsprechenden Seite. Um eine Seitentextur auszuwählen, klicken Sie die "Durchsuchen" Taste an und wählen Sie die Bilddatei aus dem erschienenen Öffnen-Dialog. Klicken Sie Löschen, um das falsch gewählte Bild zu löschen.
CD-Bild Stil - bestimmt den Stil des CD-Bildes. Wählen Sie zwischen "Realistisch", "Künstlerisch" und "Benutzerdefiniert".Wenn Sie "Benutzerdefiniert" wählen, erscheint das Öffnen-Fenster, in dem Sie das CD-Bild auswählen können.
CD-Bild - bestimmt das CD-Bild. Um ein CD-Bild zu wählen, klicken Sie die "Durchsuchen" Taste an und wählen Sie die Bilddatei aus dem erschienenen Öffnen-Dialog. Klicken Sie "Löschen", um das falsch gewählte Bild zu löschen.
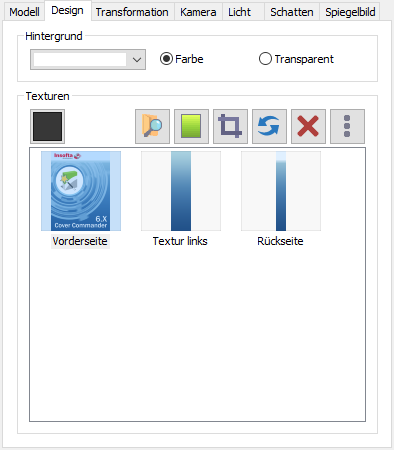
Diese Einstellungengruppe bestimmt die Kamera Einstellungen: Drehung, Zoomen, Perspektive. Diese Eigenschaften können als Presets gespeichert werden und mit Hilfe dieses Tabs geladen und bearbeitet werden.
Kamera Presets - vorbestimmte Kamera Einstellungen. Sie können die Standardeinstellungen benutzen oder auch eigene erstellen.
Um ein Preset auszuwählen, klicken Sie das "nach unten" Pfeil an und wählen sie das gewünschte Preset aus der erschienenen Liste. Falls ein anderes Preset bereits zum Bild angewadt wurde, fragt das Programm, ob Sie wirklich das neue Preset anwenden wollen.
Um aktuelle Kamera Einstellungen zu speichern, klicken Sie die "Speichern..." Taste an und geben Sie den Preset-Namen in das "Neues Preset" Fenster ein.
 Wählen Sie den Preset-Namen vorsichtig aus! Falls Sie die neuen Einstellungen unter einen bereits existierenden Namen zu Speichern versuchen, wird das Programm, ohne vorher zu fragen, die Einstellungen umschreiben.
Wählen Sie den Preset-Namen vorsichtig aus! Falls Sie die neuen Einstellungen unter einen bereits existierenden Namen zu Speichern versuchen, wird das Programm, ohne vorher zu fragen, die Einstellungen umschreiben.
Um ein Preset zu modifizieren, wählen Sie das gewünschte Preset aus der Liste und bestimmen Sie die nötigen Einstellungen im der "Kamera" Gruppe. Sie können auch mit Hilfe der "nach rechts" und "nach links" Pfeile am Schieberegler. Sie können folgende Kamera Eigenschaften modifizieren.
Horizontale Drehung - dreht das Bild horizontal.
Vertikale Drehung - dreht das Bild vertikal.
Zoomen - vergrößert oder verkleinert die Produktverpackung.
Perspektive - stellt einen Verpackungslook ein, als ob es von unten oder von aben angeschaut wird.
Um ein Preset aus der Preset Liste zu entfernen, klicken Sie die "Entfernen" und dann die "Ja" Taste an.
Sehen Sie sich die Voransicht der Produktverpackung im "Covervoransicht" Rahmen im rechten Fensterbereich. Sie können die Voransicht drehen, indem Sie die Abbildung mit der Maus in verschiedene Richtungen ziehen.
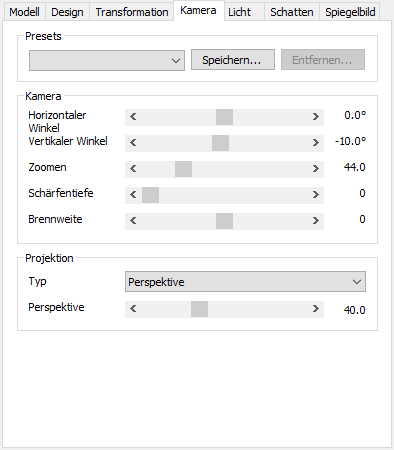
Diese Einstellungengruppe bestimmt die Licht Einstellungen, inbegriffen horizontale/vertikale Drehung und Entfernung. Es sind drei weitere Licht Einstellungen verfügbar: Helligkeit, das erste Licht, das zweite Licht. Die Erste und die zweite Lichtquelle können ein-/ausgeschaltet werden. Jede Lichtquelle hat sein eigenes Einstellungenset. Diese Eigenschaften können als Presets gespeichert werden und mit Hilfe dieses Tabs geladen und bearbeitet werden.
Lichtpresets - vorbestimmte Licht Einstellungen. Sie können die Standardeinstellungen benutzen oder auch eigene erstellen.
Um ein Preset auszuwählen, klicken Sie das "nach unten" Pfeil an und wählen sie das gewünschte Preset aus der erschienenen Liste. Falls ein anderes Preset bereits zum Bild angewandt wurde, fragt das Programm, ob Sie wirklich das neue Preset anwenden wollen.
Um aktuelle Licht Einstellungen zu speichern, klicken Sie die "Speichern..." Taste an und geben Sie den Preset-Namen in das "Neues Preset" Fenster ein.
 Wählen Sie den Preset-Namen vorsichtig aus! Falls Sie die neuen Einstellungen unter einen bereits existierenden Namen zu Speichern versuchen, wird das Programm, ohne vorher zu fragen, die Einstellungen umschreiben.
Wählen Sie den Preset-Namen vorsichtig aus! Falls Sie die neuen Einstellungen unter einen bereits existierenden Namen zu Speichern versuchen, wird das Programm, ohne vorher zu fragen, die Einstellungen umschreiben.
Um ein Preset zu modifizieren, wählen Sie das gewünschte Preset aus der Liste und bestimmen Sie die nötigen Einstellungen. Sie können auch mit Hilfe der "nach rechts" und "nach links" Pfeile am Schieberegler. Sie können folgende Licht Eigenschaften modifizieren.
Helligkeit - bestimmt die Lichtintensität.
Das erste Licht ein-/ausblenden - blendet die erste Lichtquelle ein/aus.
Das zweite Licht ein-/ausblenden - blendet die zweite Lichtquelle ein/aus.
Horizontale Drehung - dreht entsprechende Lichtquelle horizontal.
Vertikale Drehung - dreht entsprechende Lichtquelle vertikal.
Entfernung - bestimmt die Entfernung der Lichtquelle vom Objekt.
Um ein Preset aus der Preset Liste zu entfernen, klicken Sie die "Entfernen" und dann die "Ja" Taste an.
Sehen Sie sich die Voransicht der Produktverpackung im "Covervoransicht" Rahmen im rechten Fensterbereich. Sie können die Voransicht drehen, indem Sie die Abbildung mit der Maus in verschiedene Richtungen ziehen.
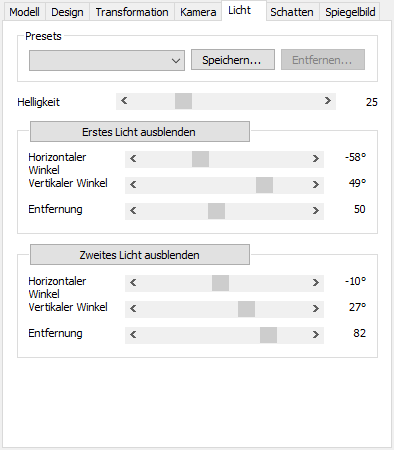
Diese Einstellungengruppe bestimmt die Schatten Einstellungen, inbegriffen Richtung, Länge, Intensität, Lichtundurchlässigkeit, Weichzeichnen und Farbverlauf. Der Schatten kann ein-/ausgeblendet werden. Diese Eigenschaften können als Presets gespeichert werden und mit Hilfe dieses Tabs geladen und bearbeitet werden.
Schattenpresets - vorbestimmte Schatten Einstellungen. Sie können die Standardeinstellungen benutzen oder auch eigene erstellen.
Um ein Preset auszuwählen, klicken Sie das "nach unten" Pfeil an und wählen sie das gewünschte Preset aus der erschienenen Liste. Falls ein anderes Preset bereits zum Bild angewandt wurde, fragt das Programm, ob Sie wirklich das neue Preset anwenden wollen.
Um aktuelle Schatten Einstellungen zu speichern, klicken Sie die "Speichern..." Taste an und geben Sie den Preset-Namen in das "Neues Preset" Fenster ein.
 Wählen Sie den Preset-Namen vorsichtig aus! Falls Sie die neuen Einstellungen unter einen bereits existierenden Namen zu Speichern versuchen, wird das Programm, ohne vorher zu fragen, die Einstellungen umschreiben.
Wählen Sie den Preset-Namen vorsichtig aus! Falls Sie die neuen Einstellungen unter einen bereits existierenden Namen zu Speichern versuchen, wird das Programm, ohne vorher zu fragen, die Einstellungen umschreiben.
Um ein Preset zu modifizieren, wählen Sie das gewünschte Preset aus der Liste und bestimmen Sie die nötigen Einstellungen. Sie können auch mit Hilfe der "nach rechts" und "nach links" Pfeile am Schieberegler. Sie können folgende Schatten Eigenschaften modifizieren.
Schatten ein-/ausblenden - blendet den Schatten ein oder aus.
Richtung - bestimmt die Richtung des geworfenen Schattens.
Länge - bestimmt die Länge des Schattens.
Intensität - bestimmt die Intensität des Schattens.
Lichtundurchlässigkeit - bestimmt die Lichtundurchlässigkeit des Schattens.
Weichzeichnen - bestimmt die Weichzeichnen des Schattens.
Farbverlauf - bestimmt den Farbverlauf des Schattens: linear oder nach Vorlage.
Um ein Preset aus der Preset Liste zu entfernen, klicken Sie die "Entfernen" und dann die "Ja" Taste an.
Sehen Sie sich die Voransicht der Produktverpackung im "Covervoransicht" Rahmen im rechten Fensterbereich. Sie können die Voransicht drehen, indem Sie die Abbildung mit der Maus in verschiedene Richtungen ziehen.
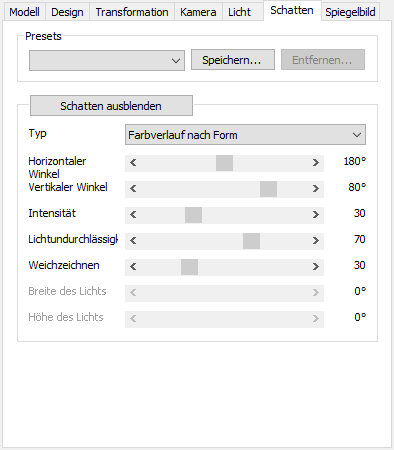
Diese Einstellungengruppe bestimmt die Spiegelbild Einstellungen, inbegriffen Intensität und Lichtundurchlässigkeit. Das Spiegelbild kann ein-/ausgeblendet werden. Diese Eigenschaften können als Presets gespeichert werden und mit Hilfe dieses Tabs geladen und bearbeitet werden.
Spiegelbildpresets - vorbestimmte Schatten Einstellungen. Sie können die Standardeinstellungen benutzen oder auch eigene erstellen.
Um ein Preset auszuwählen, klicken Sie das "nach unten" Pfeil an und wählen sie das gewünschte Preset aus der erschienenen Liste. Falls ein anderes Preset bereits zum Bild angewandt wurde, fragt das Programm, ob Sie wirklich das neue Preset anwenden wollen.
Um die aktuellen Spiegelbild Einstellungen zu speichern, klicken Sie die "Speichern..." Taste an und geben Sie den Preset-Namen in das "Neues Preset" Fenster ein.
 Wählen Sie den Preset-Namen vorsichtig aus! Falls Sie die neuen Einstellungen unter einen bereits existierenden Namen zu Speichern versuchen, wird das Programm, ohne vorher zu fragen, die Einstellungen umschreiben.
Wählen Sie den Preset-Namen vorsichtig aus! Falls Sie die neuen Einstellungen unter einen bereits existierenden Namen zu Speichern versuchen, wird das Programm, ohne vorher zu fragen, die Einstellungen umschreiben.
Um ein Preset zu modifizieren, wählen Sie das gewünschte Preset aus der Liste und bestimmen Sie die nötigen Einstellungen. Sie können auch mit Hilfe der "nach rechts" und "nach links" Pfeile am Schieberegler. Sie können folgende Spiegelbild Eigenschaften modifizieren.
Intensität - bestimmt die Intensität des Spiegelbildes.
Lichtundurchlässigkeit - bestimmt die Lichtundurchlässigkeit des Spiegelbildes.
Um ein Preset aus der Preset Liste zu entfernen, klicken Sie die "Entfernen" und dann die "Ja" Taste an.
Sehen Sie sich die Voransicht der Produktverpackung im "Covervoransicht" Rahmen im rechten Fensterbereich. Sie können die Voransicht drehen, indem Sie die Abbildung mit der Maus in verschiedene Richtungen ziehen.
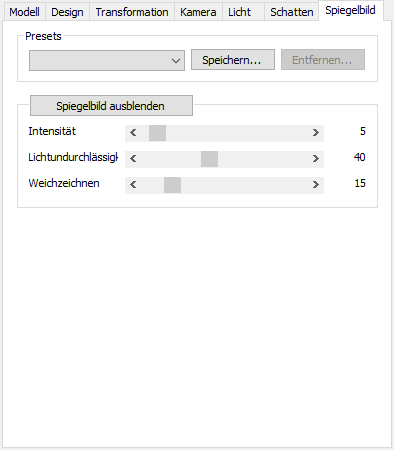
Projekt
Diese Gruppe Einstellungen bestimmt die Haupteigenschaften des Projekts solche, wie der Vorlagetyp und die Boxgröße
Um den Vorlagetyp zu wählen, klicken Sie einfach das nötige Icon aus der Liste an.
Um Standardgrößen zu benutzen, überspringen Sie einfach den Rest dieses Tabs. Falls sie selber die Größen der Box bestimmen wollen, klicken Sie die "Größe definieren" Taste an und bestimmen Sie mit dem Schieberegler, oder geben Sie einfach die gewünschte Größen in dazu bestimmte Felder ein. Die "Standardgröße benutzen" Taste schaltet das Projekt zurück zu Standardgrößen.
Sehen Sie sich die Voransicht der Produktverpackung im "Covervoransicht" Rahmen im rechten Fensterbereich. Sie können die Voransicht drehen, indem Sie die Abbildung mit der Maus in verschiedene Richtungen ziehen.
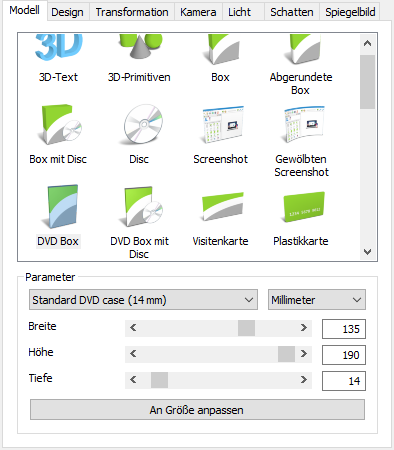
Texturen und Farben
Diese Einstellungen bestimmen die Farben und Bilder für jede Boxseite. Es sind Hintergrund-, Coverseiten- und CD-Bild-Einstellungen.
Hintergrund - stellt die Hintergrundfarbe der Seiten ein. Bestimmen Sie zuerst, ob Sie transparenten oder undurchsichtigen (Farbe) Hintergrund haben möchten, indem Sie die nötige Option anklicken. Falls Sie undurchsichtigen Hintergrund haben wollen, klicken Sie das "nach unten" Pfeil an und wählen sie die gewünschte Farbe aus der erschienenen Palette. Falls Sie die gewünschte Farbe in der Palette nicht finden, klicken Sie die "Mehr Farben..." Taste im Farben-Fenster an.
Farbe der leeren Seiten - bestimmt die Farbe der Seiten, die keine Bilder enthalten werden. Um die Farbe der leeren Seiten zu bestimmen, klicken Sie das "nach unten" Pfeil an und wählen sie die gewünschte Farbe aus der erschienenen Palette. Falls Sie die gewünschte Farbe in der Palette nicht finden, klicken Sie die "Mehr Farben..." Taste im Farben-Fenster an.
Vorderseite, Textur oben, Textur links, Textur rechts, Rückseite - bestimmt die Textur der entsprechenden Seite. Um eine Seitentextur auszuwählen, klicken Sie die "Durchsuchen" Taste an und wählen Sie die Bilddatei aus dem erschienenen Öffnen-Dialog. Klicken Sie Löschen, um das falsch gewählte Bild zu löschen.
CD-Bild Stil - bestimmt den Stil des CD-Bildes. Wählen Sie zwischen "Realistisch", "Künstlerisch" und "Benutzerdefiniert".Wenn Sie "Benutzerdefiniert" wählen, erscheint das Öffnen-Fenster, in dem Sie das CD-Bild auswählen können.
CD-Bild - bestimmt das CD-Bild. Um ein CD-Bild zu wählen, klicken Sie die "Durchsuchen" Taste an und wählen Sie die Bilddatei aus dem erschienenen Öffnen-Dialog. Klicken Sie "Löschen", um das falsch gewählte Bild zu löschen.
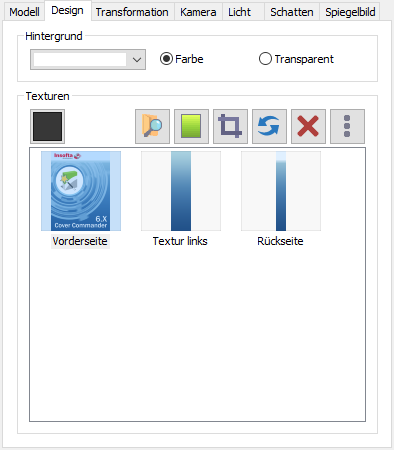
Kamera
Diese Einstellungengruppe bestimmt die Kamera Einstellungen: Drehung, Zoomen, Perspektive. Diese Eigenschaften können als Presets gespeichert werden und mit Hilfe dieses Tabs geladen und bearbeitet werden.
Kamera Presets - vorbestimmte Kamera Einstellungen. Sie können die Standardeinstellungen benutzen oder auch eigene erstellen.
Um ein Preset auszuwählen, klicken Sie das "nach unten" Pfeil an und wählen sie das gewünschte Preset aus der erschienenen Liste. Falls ein anderes Preset bereits zum Bild angewadt wurde, fragt das Programm, ob Sie wirklich das neue Preset anwenden wollen.
Um aktuelle Kamera Einstellungen zu speichern, klicken Sie die "Speichern..." Taste an und geben Sie den Preset-Namen in das "Neues Preset" Fenster ein.
 Wählen Sie den Preset-Namen vorsichtig aus! Falls Sie die neuen Einstellungen unter einen bereits existierenden Namen zu Speichern versuchen, wird das Programm, ohne vorher zu fragen, die Einstellungen umschreiben.
Wählen Sie den Preset-Namen vorsichtig aus! Falls Sie die neuen Einstellungen unter einen bereits existierenden Namen zu Speichern versuchen, wird das Programm, ohne vorher zu fragen, die Einstellungen umschreiben.
Um ein Preset zu modifizieren, wählen Sie das gewünschte Preset aus der Liste und bestimmen Sie die nötigen Einstellungen im der "Kamera" Gruppe. Sie können auch mit Hilfe der "nach rechts" und "nach links" Pfeile am Schieberegler. Sie können folgende Kamera Eigenschaften modifizieren.
Horizontale Drehung - dreht das Bild horizontal.
Vertikale Drehung - dreht das Bild vertikal.
Zoomen - vergrößert oder verkleinert die Produktverpackung.
Perspektive - stellt einen Verpackungslook ein, als ob es von unten oder von aben angeschaut wird.
Um ein Preset aus der Preset Liste zu entfernen, klicken Sie die "Entfernen" und dann die "Ja" Taste an.
Sehen Sie sich die Voransicht der Produktverpackung im "Covervoransicht" Rahmen im rechten Fensterbereich. Sie können die Voransicht drehen, indem Sie die Abbildung mit der Maus in verschiedene Richtungen ziehen.
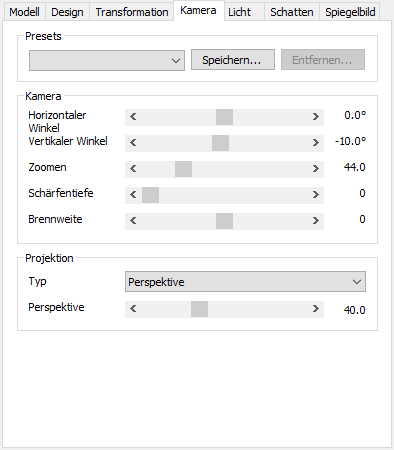
Licht
Diese Einstellungengruppe bestimmt die Licht Einstellungen, inbegriffen horizontale/vertikale Drehung und Entfernung. Es sind drei weitere Licht Einstellungen verfügbar: Helligkeit, das erste Licht, das zweite Licht. Die Erste und die zweite Lichtquelle können ein-/ausgeschaltet werden. Jede Lichtquelle hat sein eigenes Einstellungenset. Diese Eigenschaften können als Presets gespeichert werden und mit Hilfe dieses Tabs geladen und bearbeitet werden.
Lichtpresets - vorbestimmte Licht Einstellungen. Sie können die Standardeinstellungen benutzen oder auch eigene erstellen.
Um ein Preset auszuwählen, klicken Sie das "nach unten" Pfeil an und wählen sie das gewünschte Preset aus der erschienenen Liste. Falls ein anderes Preset bereits zum Bild angewandt wurde, fragt das Programm, ob Sie wirklich das neue Preset anwenden wollen.
Um aktuelle Licht Einstellungen zu speichern, klicken Sie die "Speichern..." Taste an und geben Sie den Preset-Namen in das "Neues Preset" Fenster ein.
 Wählen Sie den Preset-Namen vorsichtig aus! Falls Sie die neuen Einstellungen unter einen bereits existierenden Namen zu Speichern versuchen, wird das Programm, ohne vorher zu fragen, die Einstellungen umschreiben.
Wählen Sie den Preset-Namen vorsichtig aus! Falls Sie die neuen Einstellungen unter einen bereits existierenden Namen zu Speichern versuchen, wird das Programm, ohne vorher zu fragen, die Einstellungen umschreiben.
Um ein Preset zu modifizieren, wählen Sie das gewünschte Preset aus der Liste und bestimmen Sie die nötigen Einstellungen. Sie können auch mit Hilfe der "nach rechts" und "nach links" Pfeile am Schieberegler. Sie können folgende Licht Eigenschaften modifizieren.
Helligkeit - bestimmt die Lichtintensität.
Das erste Licht ein-/ausblenden - blendet die erste Lichtquelle ein/aus.
Das zweite Licht ein-/ausblenden - blendet die zweite Lichtquelle ein/aus.
Horizontale Drehung - dreht entsprechende Lichtquelle horizontal.
Vertikale Drehung - dreht entsprechende Lichtquelle vertikal.
Entfernung - bestimmt die Entfernung der Lichtquelle vom Objekt.
Um ein Preset aus der Preset Liste zu entfernen, klicken Sie die "Entfernen" und dann die "Ja" Taste an.
Sehen Sie sich die Voransicht der Produktverpackung im "Covervoransicht" Rahmen im rechten Fensterbereich. Sie können die Voransicht drehen, indem Sie die Abbildung mit der Maus in verschiedene Richtungen ziehen.
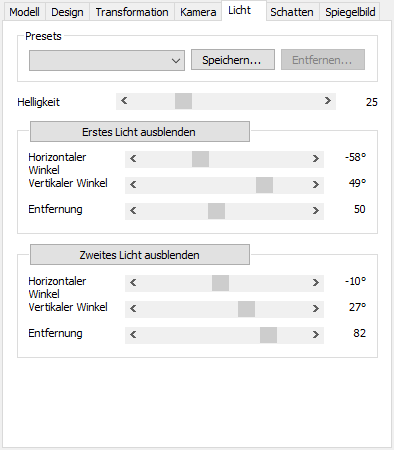
Schatten
Diese Einstellungengruppe bestimmt die Schatten Einstellungen, inbegriffen Richtung, Länge, Intensität, Lichtundurchlässigkeit, Weichzeichnen und Farbverlauf. Der Schatten kann ein-/ausgeblendet werden. Diese Eigenschaften können als Presets gespeichert werden und mit Hilfe dieses Tabs geladen und bearbeitet werden.
Schattenpresets - vorbestimmte Schatten Einstellungen. Sie können die Standardeinstellungen benutzen oder auch eigene erstellen.
Um ein Preset auszuwählen, klicken Sie das "nach unten" Pfeil an und wählen sie das gewünschte Preset aus der erschienenen Liste. Falls ein anderes Preset bereits zum Bild angewandt wurde, fragt das Programm, ob Sie wirklich das neue Preset anwenden wollen.
Um aktuelle Schatten Einstellungen zu speichern, klicken Sie die "Speichern..." Taste an und geben Sie den Preset-Namen in das "Neues Preset" Fenster ein.
 Wählen Sie den Preset-Namen vorsichtig aus! Falls Sie die neuen Einstellungen unter einen bereits existierenden Namen zu Speichern versuchen, wird das Programm, ohne vorher zu fragen, die Einstellungen umschreiben.
Wählen Sie den Preset-Namen vorsichtig aus! Falls Sie die neuen Einstellungen unter einen bereits existierenden Namen zu Speichern versuchen, wird das Programm, ohne vorher zu fragen, die Einstellungen umschreiben.
Um ein Preset zu modifizieren, wählen Sie das gewünschte Preset aus der Liste und bestimmen Sie die nötigen Einstellungen. Sie können auch mit Hilfe der "nach rechts" und "nach links" Pfeile am Schieberegler. Sie können folgende Schatten Eigenschaften modifizieren.
Schatten ein-/ausblenden - blendet den Schatten ein oder aus.
Richtung - bestimmt die Richtung des geworfenen Schattens.
Länge - bestimmt die Länge des Schattens.
Intensität - bestimmt die Intensität des Schattens.
Lichtundurchlässigkeit - bestimmt die Lichtundurchlässigkeit des Schattens.
Weichzeichnen - bestimmt die Weichzeichnen des Schattens.
Farbverlauf - bestimmt den Farbverlauf des Schattens: linear oder nach Vorlage.
Um ein Preset aus der Preset Liste zu entfernen, klicken Sie die "Entfernen" und dann die "Ja" Taste an.
Sehen Sie sich die Voransicht der Produktverpackung im "Covervoransicht" Rahmen im rechten Fensterbereich. Sie können die Voransicht drehen, indem Sie die Abbildung mit der Maus in verschiedene Richtungen ziehen.
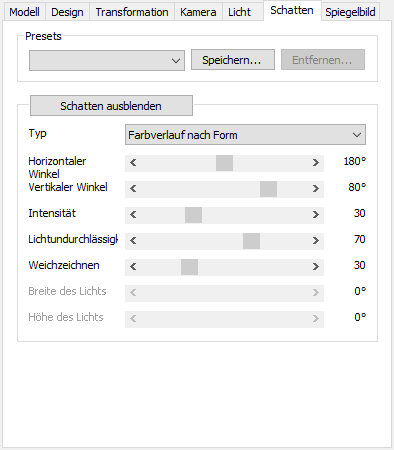
Spiegelbild
Diese Einstellungengruppe bestimmt die Spiegelbild Einstellungen, inbegriffen Intensität und Lichtundurchlässigkeit. Das Spiegelbild kann ein-/ausgeblendet werden. Diese Eigenschaften können als Presets gespeichert werden und mit Hilfe dieses Tabs geladen und bearbeitet werden.
Spiegelbildpresets - vorbestimmte Schatten Einstellungen. Sie können die Standardeinstellungen benutzen oder auch eigene erstellen.
Um ein Preset auszuwählen, klicken Sie das "nach unten" Pfeil an und wählen sie das gewünschte Preset aus der erschienenen Liste. Falls ein anderes Preset bereits zum Bild angewandt wurde, fragt das Programm, ob Sie wirklich das neue Preset anwenden wollen.
Um die aktuellen Spiegelbild Einstellungen zu speichern, klicken Sie die "Speichern..." Taste an und geben Sie den Preset-Namen in das "Neues Preset" Fenster ein.
 Wählen Sie den Preset-Namen vorsichtig aus! Falls Sie die neuen Einstellungen unter einen bereits existierenden Namen zu Speichern versuchen, wird das Programm, ohne vorher zu fragen, die Einstellungen umschreiben.
Wählen Sie den Preset-Namen vorsichtig aus! Falls Sie die neuen Einstellungen unter einen bereits existierenden Namen zu Speichern versuchen, wird das Programm, ohne vorher zu fragen, die Einstellungen umschreiben.
Um ein Preset zu modifizieren, wählen Sie das gewünschte Preset aus der Liste und bestimmen Sie die nötigen Einstellungen. Sie können auch mit Hilfe der "nach rechts" und "nach links" Pfeile am Schieberegler. Sie können folgende Spiegelbild Eigenschaften modifizieren.
Intensität - bestimmt die Intensität des Spiegelbildes.
Lichtundurchlässigkeit - bestimmt die Lichtundurchlässigkeit des Spiegelbildes.
Um ein Preset aus der Preset Liste zu entfernen, klicken Sie die "Entfernen" und dann die "Ja" Taste an.
Sehen Sie sich die Voransicht der Produktverpackung im "Covervoransicht" Rahmen im rechten Fensterbereich. Sie können die Voransicht drehen, indem Sie die Abbildung mit der Maus in verschiedene Richtungen ziehen.
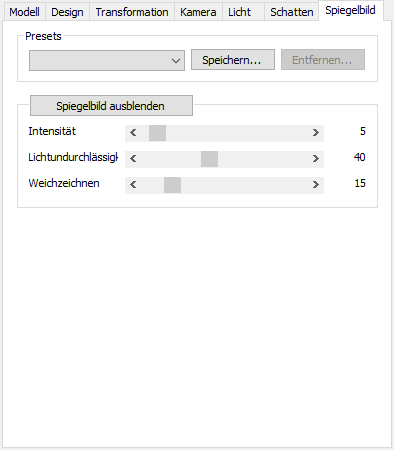
Verwandte Themen
Cover Commander
