Окна и диалоги
Добро пожаловать
Окно Добро пожаловать появляется при каждом запуске 3D Text Commander для быстрого доступа к основным задачам программы.
- Создать проект - открывает Мастер создания нового проекта.
- Открыть последний проект - открывает последний проект, с которым Вы работали.
- Открыть другой проект - открывает проект, сохранённый на диске.
- Вопрос технической поддержке - открывает страницу с формой онлайн запроса технической поддержке.
- О наших продуктах - открывает официальный сайт программ Insofta™.
- Зарегистрироваться - открывает страницу покупки 3D Text Commander.
- Показывать этот диалог при старте - чтобы отменить открытие этого окна, снимите галочку в нижней части окна и нажмите кнопку Закрыть.
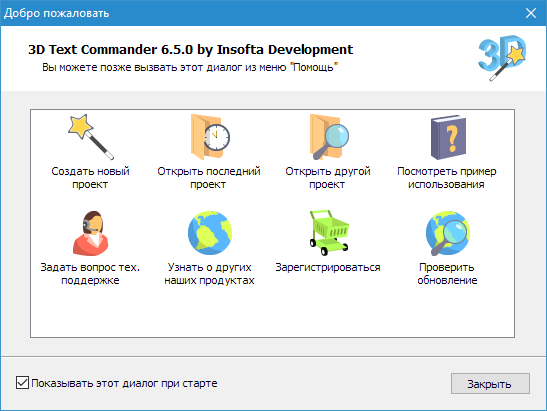
Окно предпросмотра
Показывает предварительное изображение в рамке Предпросмотр в правой части главного окна программы. Когда Вы меняете параметры текущего проекта, сцена отображается в низком качестве. В наилучшем качестве сцена отобразится при нажатии кнопки Отрисовать.
- Отрисовать - прорисовывает в высоком качестве изображение в окне предпросмотра.
- Сохранить - сохраняет изображение в файл на диске.
- Вы хотите убрать надпись Demo Version? - открывает окно регистрации, где Вы можете ввести регистрационные данные.
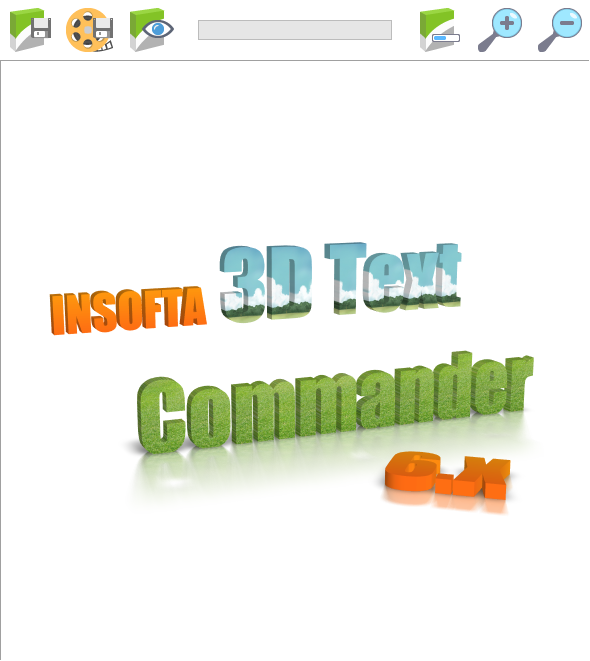
Регистрация
- Купить программу - открывает страницу покупки Insofta 3D Text Commander.
- Имя - регистрационное имя, которое Вы вводили на странице покупки.
- Код - регистрационный ключ, который Вы получили по электронной почте от службы поддержки.
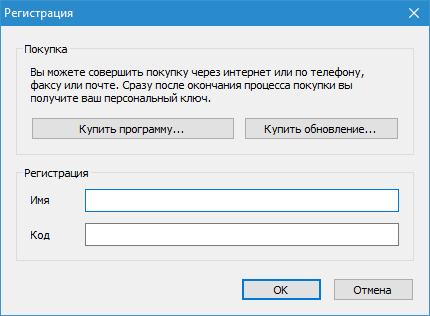
Сохранить изображение
Размер
Группа настроек, которая управляет размером изображения:
- Такой как в панели предпросмотра e - установить размеры изображения по умолчанию.
- Произвольный размер - установить произвольные размеры.
- Сохранять пропорцииn - сохранить пропорции для выбранного размера.
- Ширина - ширина изображения, в пикселах.
- Высота - высота изображения, в пикселах.
Поля
- Слева - левое поле, в пикселах.
- Сверху - верхнее поле, в пикселах.
- Справа - правое поле, в пикселах.
- Снизу - нижнее, в пикселах.
Имя файла и формат
- Имя файла - щелкните в пустое поле и введите имя конечного файла.
- Обзор... - открыть окно Выбрать имя файла, где Вы можете выбрать директорию сохранения и имя файла.
- PNG, WEBP, JPEG, GIF, BMP - установить формат файла. Щелкните на необходимом формате.
Сохранить - сохранить изображение в файл на диске.
Отменить - отменить сохранение изображения.
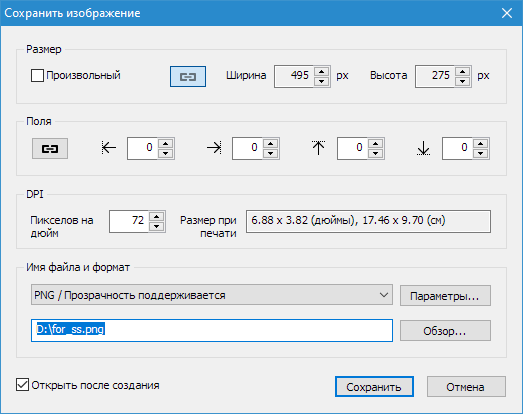
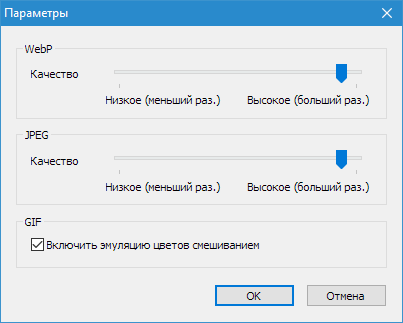
Сохранить как
Сохраняет (смотрите Сохранить проект как..., Сохранить изображение) файл (проект или изображение) на диск.
- Каталог - папка, в которую будет сохранен файл. Щелкните на стрелку и в появившемся списке папок выберите куда следует сохранить файл. Так же Вы можете использовать панель инструментов в левой части окна для быстрого доступа к общим каталогам Вашего компьютера.
- Имя файла - имя конечного файла (проекта, изображения).
- Тип файла - тип конечного файла (проект или изображение).
- Сохранить - сохарнить файл на диск.
- Отмена - отмена сохранения.
Открыть
Открывает (смотрите Открыть проект...) файл (проект или изображение) с диска.
- Каталог - папка, из которой будет открываться файл. Щелкните на стрелку и в появившемся списке папок выберите откуда следует открыть файл. Так же Вы можете использовать панель инструментов в левой части окна для быстрого доступа к общим каталогам Вашего компьютера.
- Имя файла - имя открываемого файла (проекта, изображения).
- Тип файла - тип открываемого файла (проекта или изображения).
- Открыть - открывает файл с диска.
- Отмена - отмена открытия файла.
Связанные темы
3D Text Commander
